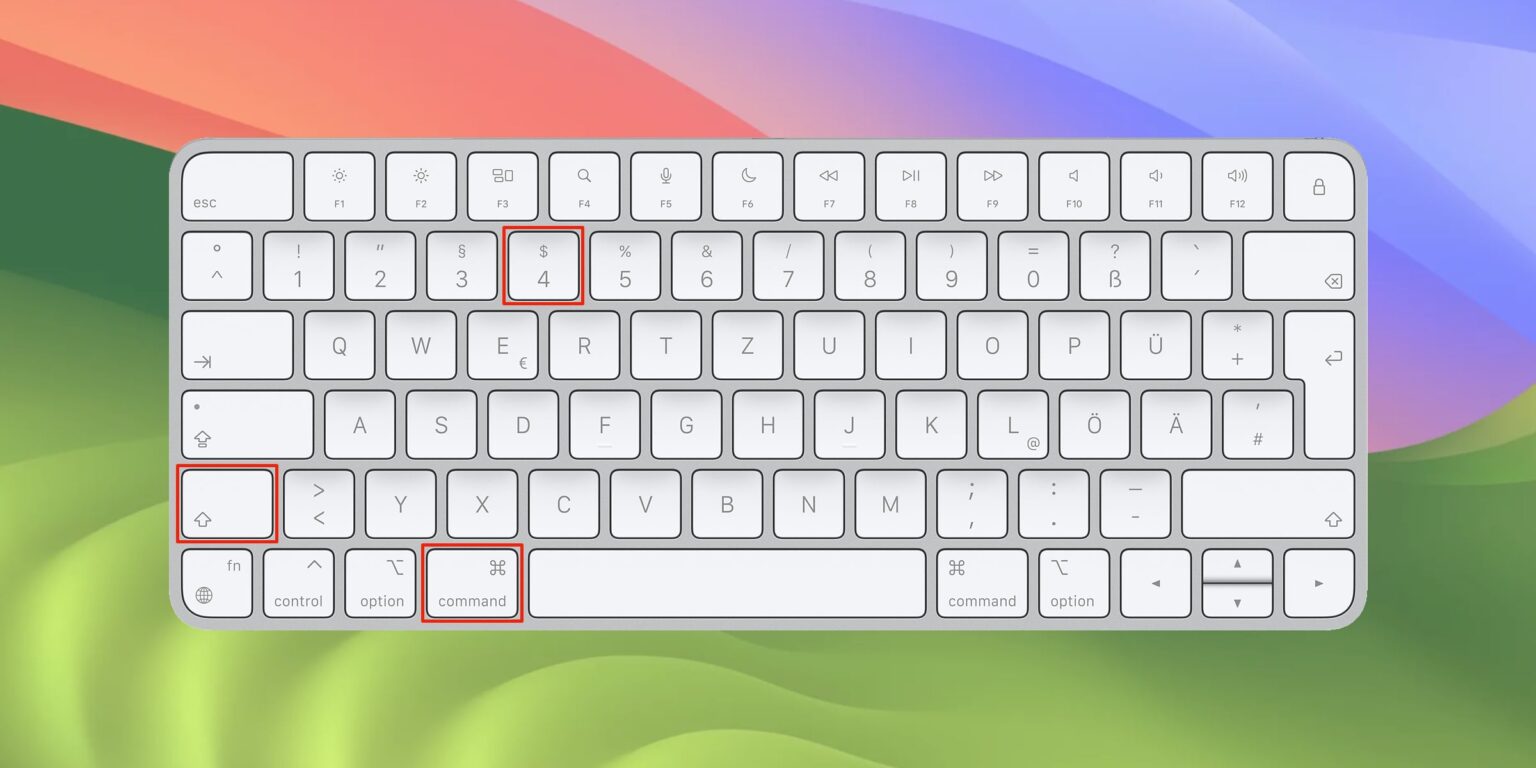
序
承载博客的服务器空间已经捉襟见肘,文章又常常需要使用到截图(如一些软件操作步骤==,PNG格式的截图4-5MB起手),用不了多少张就要加钱扩充服务器那是不可能的,又不想再二次编辑调整图片质量后保存为JPG,只好直接修改幕截图默认保存格式为JPG,这样下来一张图片比原来省下80/90%的空间(PNG:5MB to JPG:500Kb...。当然,上传到服务器的是较为原始的源文件,用户刷博客时看到的图片其实是压缩后的另外一版图片(原图存在服务器,另专门压缩一版呈现给用户。),于用户而言,省流,加载速度极快!
如有需要可以参阅上文配置,以上。
在 Mac 上截屏或录屏
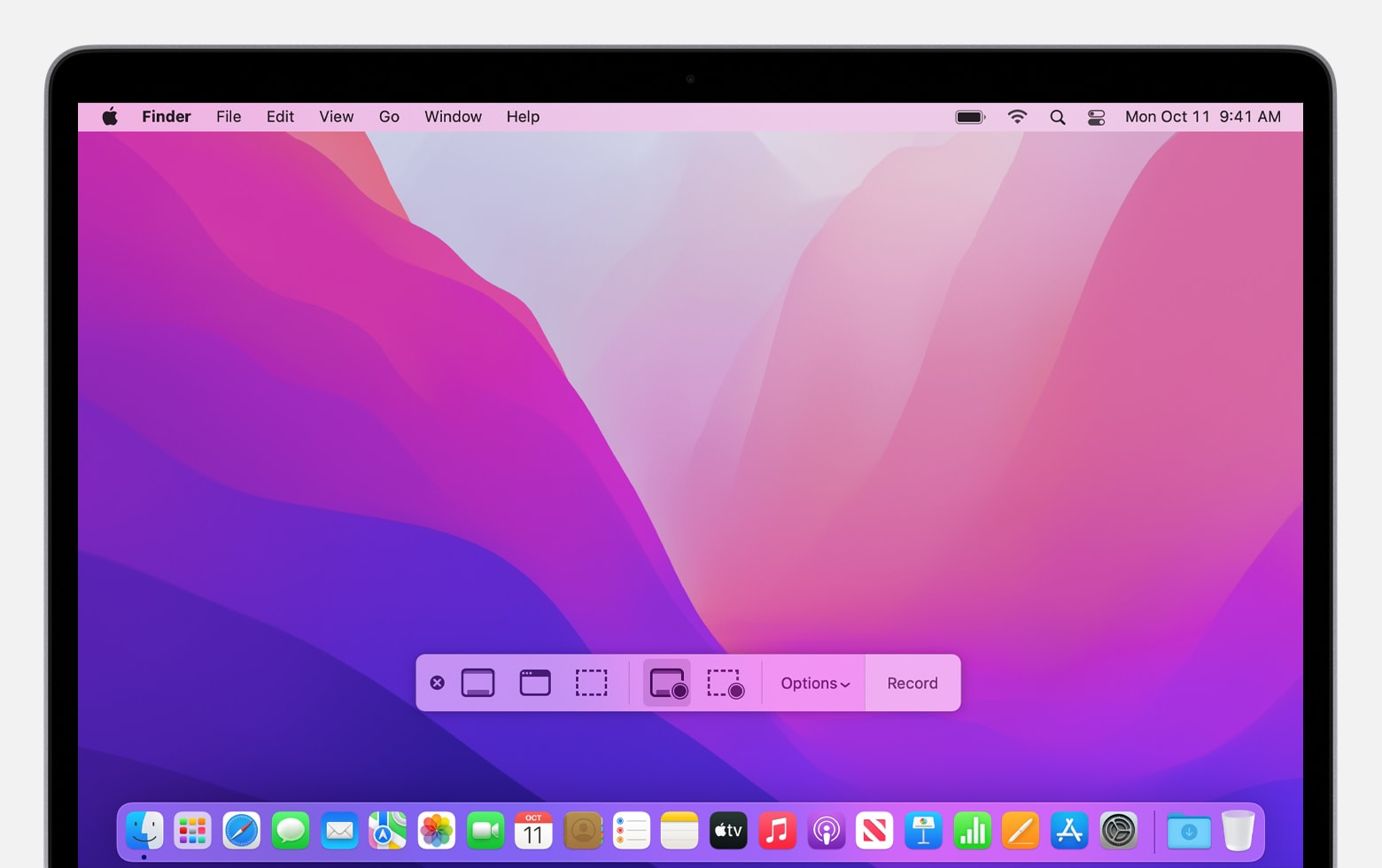
使用“截屏”拍摄屏幕图片或录屏
你可以在 Mac 上使用各种键盘快捷键给屏幕拍照。文件将存储到桌面。
| 操作 | 快捷键 |
|---|---|
| 捕捉整个屏幕 | 按下 Shift-Command-3。 |
| 捕捉屏幕的一部分 | 按下 Shift-Command-4,然后将十字指针移到要截屏的位置。按下鼠标或触控板键,拖移到要捕捉的区域,然后松开鼠标或触控板键。 |
| 捕捉窗口或菜单栏 | 按下 Shift-Command-4,然后按下空格键。将相机指针移到窗口或菜单栏上方以高亮标记该区域,然后点按。 |
| 捕捉菜单和菜单项 | 打开菜单,按下 Shift-Command-4,然后将指针拖移到要捕捉的菜单项上。 |
| 打开截屏/截图选项设置 | 按下 Shift-Command-5。 |
| 捕捉触控栏 | 按下 Shift-Command-6。 |
你可以在“系统设置”-“键盘”设置中自定义这些键盘快捷键。
在 Mac 上,按下 Shift-Command-5(或使用启动台)以打开“截屏”并显示工具。完整使用指南参阅:在 Mac 上截屏或录屏
Mac如何将屏幕截图默认格式更改为 JPG
打开终端App,输入如下命令并回车;
defaults write com.apple.screencapture type -string jpgOK,可输入如下命令查看现在的格式:
defaults read com.apple.screencapture type附注
参阅:how to change screenshot default format to jpg
版权属于:毒奶
联系我们:https://limbopro.com/6.html
毒奶搜索:https://limbopro.com/search.html
番号搜索:https://limbopro.com/btsearch.html
机场推荐:https://limbopro.com/865.html IEPL专线/100Gb/¥15/月起(最高享8折优惠)
毒奶导航:https://limbopro.com/daohang/index.html本文链接:https://limbopro.com/archives/32084.html
本文采用 CC BY-NC-SA 4.0 许可协议,转载或引用本文时请遵守许可协议,注明出处、不得用于商业用途!




